Dell Backup and Recovery is stuck
Dell Backup and Recovery is stuck
Advertisement
Hello everyone! Sadly my first post here is written under pretty bad circumstances.
I am one of the many people whose systems (in my case a Precision 15 5510) were "automatically" upgraded to Windows 10 without warning, as Microsoft changed the status of Windows 10 from an 'optional update' to that of a 'reccommended update'.
After the installation completed, I was presented with the EULA and selected the 'decline' option and Windows notified me that if I continue with this option it will 'attempt to re-install Windows 7' so I did that. After supposedly re-installing Windows 7, my system restarted and booted with the Windows 7 logo but before the login screen appeared I got a blue screen and the laptop restarted. This subsequently happened every time I attempted to start my laptop, except for when I tried to boot in safe mode (which it did successfully).
I restarted the laptop, pressed F8 and selected the Repair option and the Dell Backup and Recovery option after that. I selected the drive I want to backup (C:) from the menu and was notified to insert a Flash Drive or a SD card that has more than 43GB free. I inserted a 64 GB USB 3.0 Flash Drive (SanDisk Extreme, which is meant to be really fast) and clicked 'Next'. Dell Backup and Recovery has since been stuck on the next screen which says "Backing up your data and Dell Backup and Recovery settings" with the progress bar just flashing by rather than actually showing any progress. This has been happening for the last 4-5 hours.
Any ideas what is happening and what I should do/what my options are?
In case it helps this is my set-up:
Dell Precision M5510
CPU: Core i7 6820HQ (2.70GHz)
Hard Drives: 256GB M.2 SSD + 1TB 5400RPM
RAM:16GB DDR4 - 2133MHz
All help is appreciated! Many thanks,
step 2
Dell Backup and Recovery stuck on restoring your system
“The DB&R process was very slow. Steps that reported they would take 'up to 5 mins' took some hours. The initial steps of 'analysing boot files' and then trying fixes did not result in fixes. After many hours, I got as far as a screen where I was able to choose individual files that I wanted to be backed up and I was then asked to insert a drive with capacity for about 86 GB. I plugged in a new, working 128 GB USB drive (so, a healthy cushion) and the process immediately moved forward.
The process has now been 'stuck' on the screen below for over a day, saying “Backing up your data and Dell Backup and Recovery settings...”. There is no indication that the XPS 8700's hard drive is doing anything and the pane only indicates it is past "Data Backup" and now at "System Recovery". Is it the recovery process really slow? If it stuck, what should I do?”
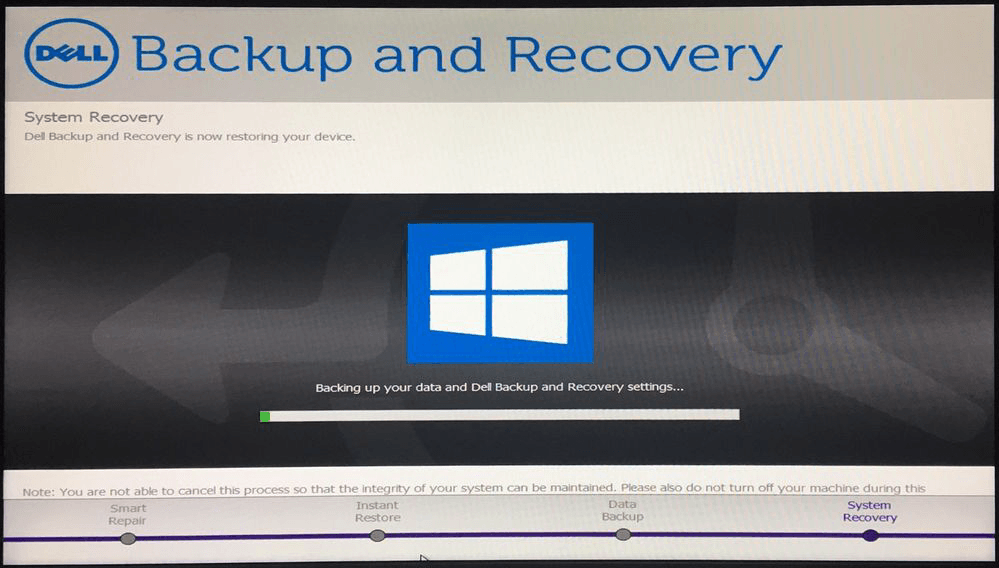
Dell Backup and Recovery how long does it take and whether it gets stuck is a problem plagues many users. It is said that the recovery process is really slow, and sometimes you need to wait a few days. Also, you can try to reinstall Windows but you may lose your data during the process. Well then, is there any safer way to restore Dell system?
Dell Backup and Recovery alternative – AOMEI Backupper Standard
The best way to fix Dell Backup and Recovery stuck issue is to use a free yet powerful backup software as alternative to Dell Backup and Recovery in Windows 11/10/8.1/8/7. I strongly recommend you AOMEI Backupper Stanard because of the following advantages.
It supports all the branded computers, such as, Dell, HP, Lenovo, Acer, Asus, Microsoft, Samsung etc.
It is compatible with all the Windows operating system like Windows 7/8/8.1/10/11/XP/Vista.
It offers you all-round backup and restore solutions, including system backup, disk backup, partition backup, file backup, system restore etc.
It provides you with various schedule backup settings, namely, daily/weekly/monthly backup, incremental backup, differential backup etc.
What’s more, the process will run in the background, so you can work as normal. Learn how to backup dell system and restore it with AOMEI Backupper in the next part.
Backup and Recover OS with AOMEI Backupper Standard
Before start, please download AOMEI Backupper Standard and install it on your computer. Then, prepare a storage device to store the system image and connect it. It can be external hard disk, USB flash drive, network drive, NAS, or cloud drive.
Step 1. Launch AOMEI Backupper Standard, and click Backup and System Backup in order. Then, it will automatically select the system partition and boot related partitions required to start Windows.

Step 2. Click where the arrow point and select the storage you connect. Then, click Start Backup.

At the lower location, there are three options that can help you continuously protect your data and system, as well as manage the backup task. You can enable necessary feature among them.
◕ Options: Three compression levels can compress a big system image to smaller one. Email notification will notify you the final result timely. Enable encryption for backup set a password to access the backup image.
◕ Schedule: Daily/weekly/monthly backup will regularly backup changes in the backup task and prevent data loss to a great extent. Incremental backup or differential backup can back up files added when the task is created and changes afterwards.
◕ Scheme: This feature is very useful when you create an automatic backup with AOMEI Backupper, it will delete old backups by the backup number or cycle you set. It's available on AOMEI Backupper Professional.
Step 3. Wait until the backup process ends. Click Restore and Select Task.

Note: If you cannot see any system image here, back to the main page of restore and click Select Image File to manually select your device and image on it.
Step 4. Select system image listed in the following picture and click Next. If your image is on the external disk, please connect it first.

Step 5. Tick “Restore this system backup” and click Next. Finally, click Start Restore to perform system restore.

Notes:
◕ It’s suggested to tick “Universal Restore” if you are currently restoring to a different computer with different CPU or motherboard. Then, you may be asked to upgrade now, that’s because this feature is available on AOMEI Backupper Professional at least.
◕ If the computer you want to restore is unbootable, you can create a bootable media with AOMEI Backupper to start it. This media can be used on all the Windows operating system.
Written in the end
There is no feasible way to fix Dell backup and recovery stuck on restoring your system, you can either wait patiently or clean install Windows. As some users report the recovery process is actually slow.
By comparison, using a third-party backup and restore software like AOMEI Backupper Standard to replace Dell Backup and Recovery is a wise choice. It’s simple and easy to learn, even for beginners. What’s more, it works well in backup system. In addition, it simplifies the backup task by its robust features without human intervention, and meet users’ different needs. Don’t hesitate, download the freeware to have a try.
source:dell.com and ubackup.com